
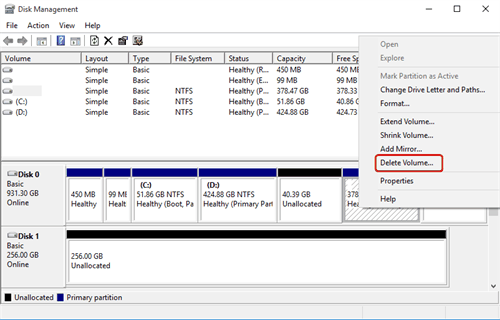
The simplest way to achieve this is to use a third-party partition manager, the best of which, in my opinion, is Aomei Partition Assistant Standard. Unfortunately, Windows Disk Management is somewhat limited and, while you can easily delete the partitions, you cannot merge the resulting unallocated disk space using Disk Management. That said, if you’re really short on disk space or anything like me (OCD about messy hard drive partitioning) you can safely delete the obsolete recovery partition and regain the disk space.
:max_bytes(150000):strip_icc()/019_delete-windows-recovery-partition-4128723-68d4465915374357af41a11672bc0857-d19bbede5e6346e6a1f1240d4a738789.jpg)
The obsolete recovery partition isn’t using much disk space and won’t hurt anything.
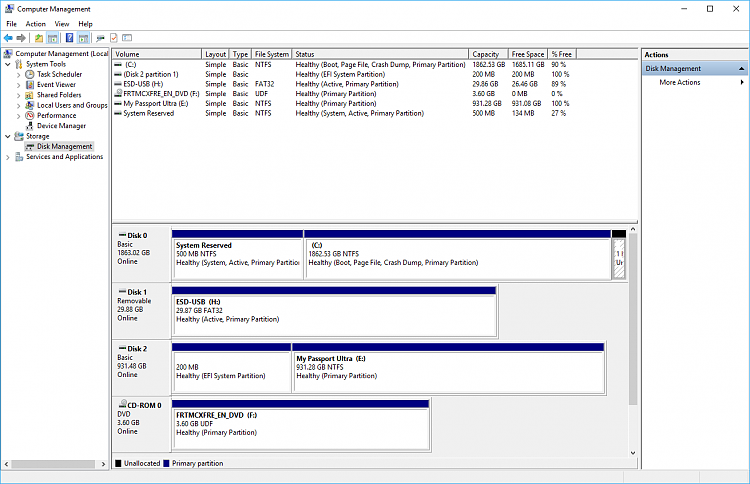
Option number one is to simply do nothing. How To Deal With Multiple Recovery Partitions
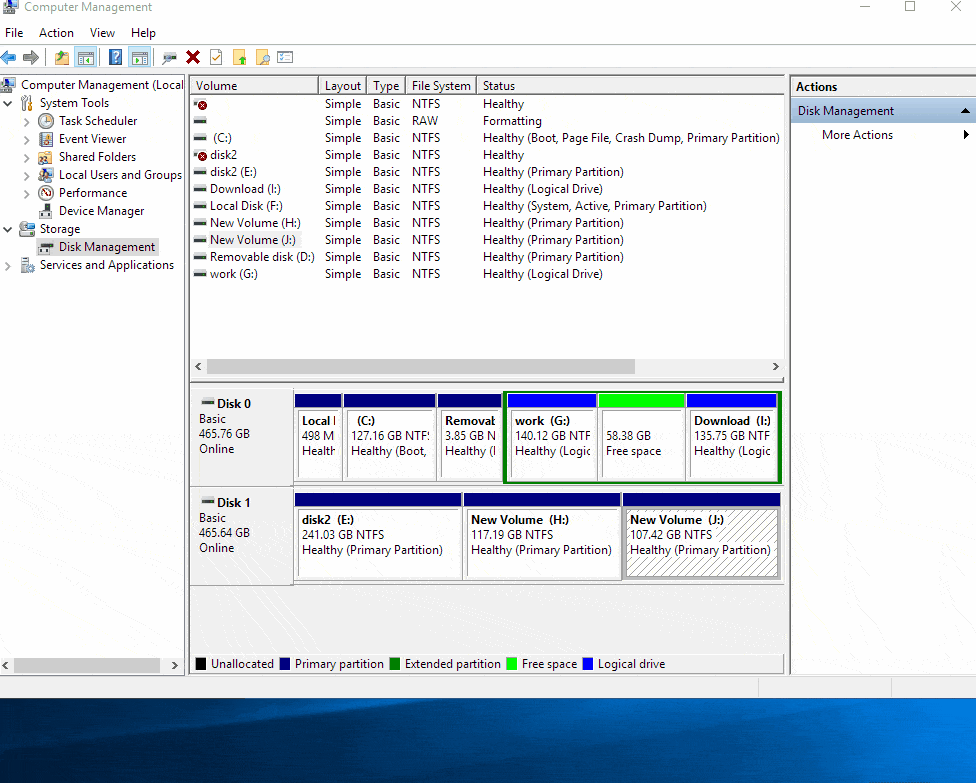
So, now we’ve identified exactly which recovery partition is current and which is obsolete, what can we do about it? In the above PowerShell screenshot, you will see that the active recovery partition location is verified as harddisk1\partition3, which matches perfectly with the information as shown in the Disk Management screenshot. You can verify which is the current active recovery partition by opening an elevated PowerShell (Admin) and entering the following command: reagentc /info The current active recovery partition will normally be the partition that is immediately adjacent to the system partition. This happens when major feature upgrades need more space to store the recovery environment but the existing recovery partition cannot be expanded, and so a new recovery partition is created. Partition 3 is the current active recovery partition and partition 4 is the original and now obsolete recovery partition. In the screenshot above, you will see two recovery partitions– Partitions 3 and 4. These partitions do not display under ThisPC and you will need to go to Disk Management in order to view them: If you’ve been a Windows 10 user since its first release, or have been updating Windows 10 through multiple new builds, you will likely see that your hard drive now contains more than one recovery partition.


 0 kommentar(er)
0 kommentar(er)
